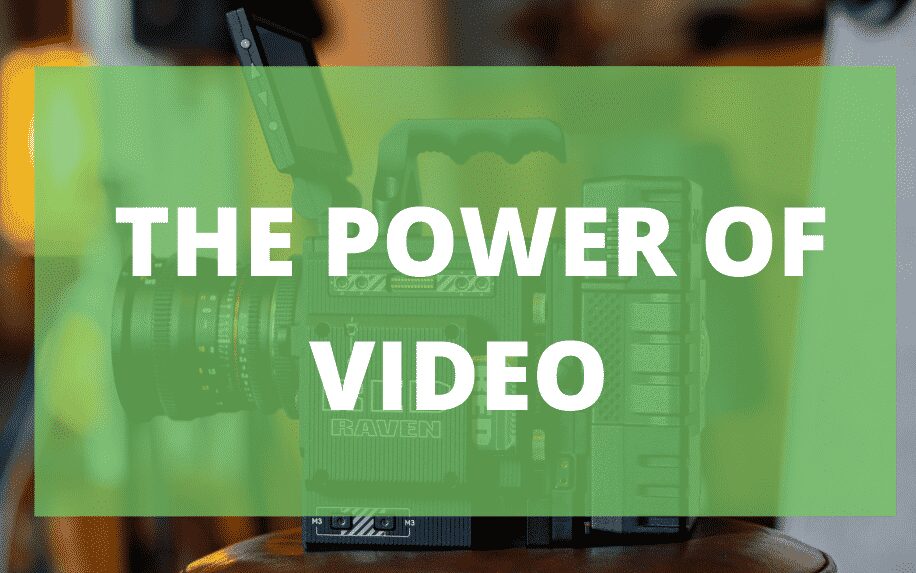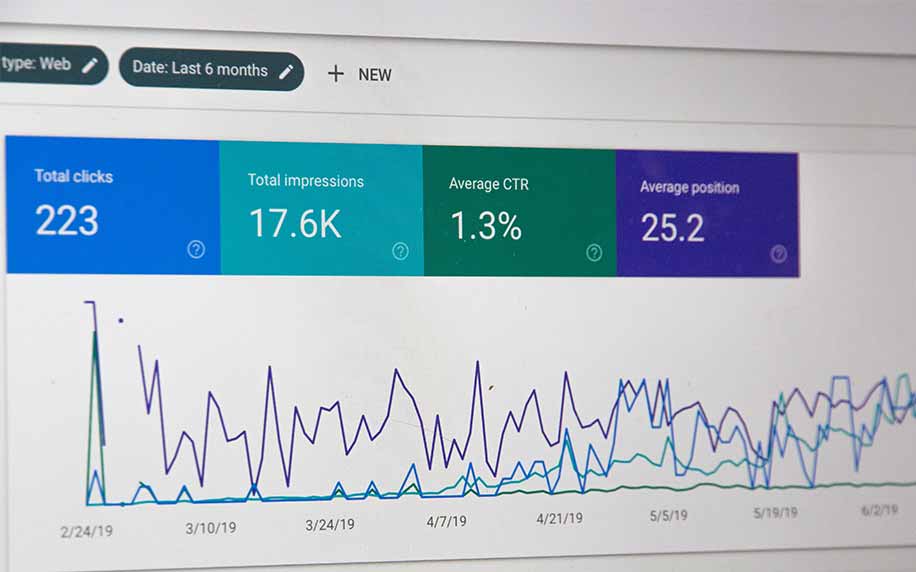What is Google Advanced Image Search? If you use images at work, or even outside your workplace, there are some great FREE features you can start using right away. In an age where visual content reigns supreme, the ability to swiftly and accurately locate images that suit one’s needs is invaluable.
Google Advanced Image Search emerges as a powerful tool, offering a refined search experience to users. By providing a myriad of filters and criteria such as image size, colour, type, region, and usage rights among others, it fine-tunes the search process, making it significantly more precise and efficient.
Whether it’s a digital marketer in search of the perfect image for a campaign, a graphic designer on the lookout for inspiration, or an educator sourcing visual aids, Google Advanced Image Search streamlines the quest for images, saving time and ensuring a higher degree of relevance in the search results. Its capability to narrow down a vast ocean of imagery to a relevant pool makes it an indispensable asset for anyone in need of specific visual content.
How? Our QUICK READ guide will explain…
Table of Contents
Google Advanced Image Search Explanation
Google Advanced Image Search is a tool provided by Google that allows users to filter and refine their image search queries based on various criteria. It provides more detailed search options compared to the basic image search. Here are some of the features and functionalities you can access through Google Advanced Image Search:
- Keyword Filtering:
- You can specify exact words or phrases, exclude certain words, or even search for a range of numbers.
- Image Size:
- You can filter the search results by image size, including large, medium, or icon-sized images.
- Aspect Ratio:
- This option allows you to filter images by aspect ratio, like square, wide, or tall images.
- Colors:
- You can search for images based on a specific color or black-and-white images.
- Type of Image:
- You can filter for different types of images such as photos, clip art, line drawings, or animated GIFs.
- Region:
- This option allows you to filter images based on the region they are published or originated from.
- File Type:
- You can specify the file type of images you are looking for, like JPEG, PNG, or GIF.
- Usage Rights:
- You can filter images based on their usage rights, like images that are free to use or share.
- Domain:
- You can specify a particular website or domain to search for images.
- SafeSearch:
- This feature allows you to filter explicit results from your search queries.
- Date:
- You can filter images based on when they were uploaded or updated.
How To Use Google Advanced Image Search?
To access Google Advanced Image Search, you can simply visit the Google Images page, click on the “Settings” option (usually located at the bottom right of the page), and select “Advanced Search”. This tool can be extremely useful for individuals looking to narrow down their image search based on specific criteria, making the search process more efficient and effective.
When you want to narrow your search for a specific image the Google Advanced Image Search is handy to use. On the Google toolbar, click on Settings. On the drop-down menu, select Advanced Search. You are now in the Google Advanced Image Search.
Google Image Search Tips
The Google image search options narrow down the search for a specific type of image. Check out some tips and tricks for getting the most out of your searches.
- You can select different combinations of keywords using the and, or, any and not functions.
- The way to eliminate certain words in your search is to use a ‘-‘ before them. Then the search engine will not search for these keywords.
- The drop-down menu has several different options for finding different-size images. Their aspect ratio option gives you tall images, square, wide or panoramic.
- You can choose the specific type and style of image, i.e.) face, photo, clip art, line drawing and animated
Example of Using Google Advanced Image Search
Searching for photos or images on Google is simple. The Google toolbar has several options to choose from. The user has to click on the Images icon to access the Google Image database.
- In the search box, enter a specific keyword, like vegetarian pizza, and click on the search icon. This will produce a number of photo and image results.
- Under the Google toolbar, you will find keywords that narrow down the image search. Some of the words are thin crust, vegetable, vegetarian, California Pizza Kitchen and others.
- When you want to find a specific type of image file, specify the type in the keyword search. An example might be file type:gif vegetable pizza. This can be typed into the search box with or without quotes around it.
Many images on Google Images can be saved, and used because they are royalty-free, or in the public domain. However, always check the copyright on images, before using them. Attractive images can help bring traffic to websites and catch the interest of audiences.
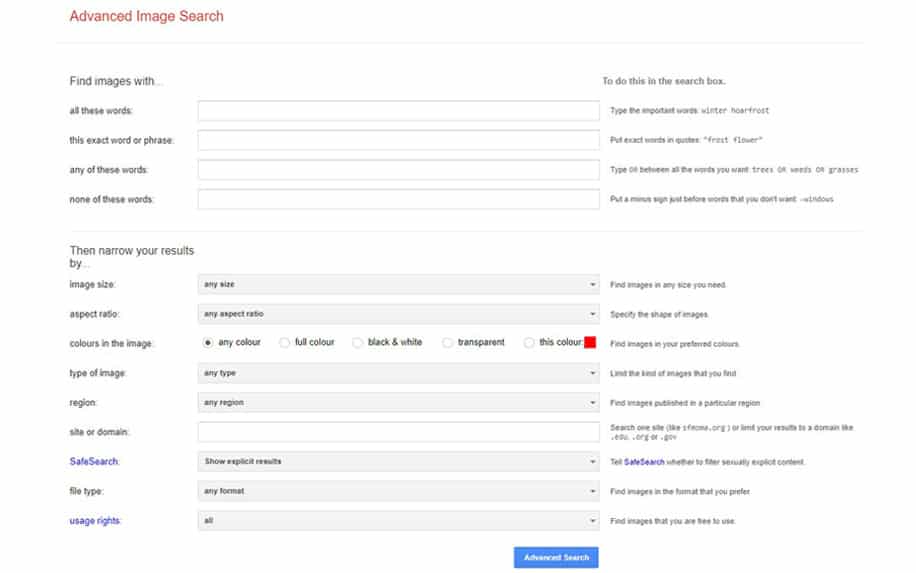
Colour Filter
Colour filter is an option that controls the colours in the images you see in Google Advanced Image Search. For example, when you check the ‘black-and-white’ option, used with the keywords vegetarian pizza, you will get black-and-white images of pizza. This is very helpful, if you are looking for a specific size image.
Advanced Image Search Google Mobile
Google’s Advanced Image Search feature is more streamlined on mobile devices compared to its desktop version. However, you can still access some advanced search features on mobile.
Here’s how you can go about it:
- Basic Search:
- Start by conducting a basic image search on Google Images using your mobile browser.
- Access Filters:
- Once you’ve conducted a basic search, you’ll see a row of filters at the top of the search results page. These filters allow you to sort images by size, color, usage rights, type, and time. Tap on any of these options and select the criteria you want to apply to your search.
- Usage Rights Filter:
- To search for images with specific usage rights (like images labeled for reuse), tap on the “Tools” button under the search bar, then tap “Usage Rights” and select the desired filter from the dropdown menu.
- Request Desktop Site:
- If you wish to access the full suite of advanced image search features, you may need to switch to the desktop version of Google Images on your mobile browser. To do this, tap on the three dots (menu) in the top right corner of your browser, and select “Desktop site”. Now you can access the “Settings” option at the bottom of the Google Images page and select “Advanced Search” to access more detailed search options.
- Specific Site Search:
- If you’re looking for images from a specific site, you can include “site:example.com” (replace “example.com” with the actual domain) in your search query.
Remember, while using the desktop site on mobile provides more advanced search options, it might not be as user-friendly on a smaller screen.
How To Save an Image on Google?
Google Advanced Image Search returns several pages of images for you to choose from. When you click on an image it will bring you to a page listing the size of the image. It may say that the image is subject to copyright, so you need to double-check if you are free to use it.
There is a button on the right side that you can click on that says Save. You can save an image by right-clicking on it with your mouse, and choosing to save it to a folder on the hard drive of your computer.
How to Find Copyright Free images on Google Advanced Image Search?
Finding copyright-free images using Google Advanced Image Search is a straightforward process. Here’s a step-by-step guide:
- Access Google Advanced Image Search:
- Go to the Google Images homepage: https://images.google.com.
- Click on the “Settings” gear icon usually located at the bottom right of the page (or sometimes on the right side of the search bar).
- Select “Advanced Search” from the menu that appears.
- Enter Your Search Criteria:
- Fill in the keywords or phrases for the image(s) you are looking for in the appropriate fields.
- Filter by Usage Rights:
- Scroll down to the “usage rights” section.
- Click on the drop-down menu and select the appropriate usage rights filter that suits your needs. The options typically include:
- “Free to use or share”
- “Free to use or share, even commercially”
- “Free to use, share, or modify”
- “Free to use, share, or modify, even commercially”
- Perform the Search:
- Once you’ve selected the desired usage rights filter, scroll down and click on the “Advanced Search” button to perform the search.
- Browse and Verify:
- Browse through the images and select the one(s) you like.
- It’s advisable to click through to the source website to verify the image’s licensing terms. Sometimes, the licensing information may have changed or there may be specific attribution requirements.
- Download and Use:
- Once you’ve verified the usage rights, you can download and use the image(s) as needed, adhering to the licensing terms specified.
Always ensure you adhere to the licensing terms of any image you use, as misuse of copyrighted material can lead to legal issues. If in doubt, consider reaching out to a legal professional or using images from reputable stock photo websites that clearly outline licensing terms.
What Is Reverse Image Search?
Reverse image search is a search engine functionality that allows users to search the internet using an image rather than text. This feature is useful in various scenarios such as finding the original source of an image, identifying the content of an image, finding higher resolution versions of an image, or discovering web pages where the image appears.
Using Google Reverse Images Search is easy to use. Just navigate to the site and tap or click the upload picture box. This allows you to take a photo using your mobile device or upload a picture from your photo library. Once your photo is uploaded you should tap or click on ‘Show Matches’.
Google will show you images similar to your image and you can find out more about the copyright details. Here’s how it typically works:
- Uploading an Image:
- You start by uploading an image to the search engine or providing a link to the image.
- Image Analysis:
- The search engine analyzes the image using various factors such as colour, shape, texture, and other visual elements. It may also use metadata associated with the image.
- Search Results:
- The search engine then provides a list of web pages where it found either the exact image or similar images. It may also provide information about the image itself if available.
- Additional Information:
- Some search engines also provide additional information related to the image, such as related search terms, websites that include the image, or even products similar to the one in the image.
Reverse image search is a powerful tool for verifying the authenticity of images, tracking image usage across the web, or simply satisfying one’s curiosity about a particular image.
Tin-eye
There are third-party image search apps for professionals TinEye, for example, is a third-party image search engine and has 27.8 million images. You can search by specific URL’s or images can be uploaded, or dragged from another window.
On mobile devices, you just click the upload icon () and get a menu with options to take a photo, use one from the library, or upload from a third party service. It is a paid service and used by professionals who work designing websites and other businesses.
What About Google Goggles?
Google Goggles is an image recognition program created by the company for Android devices. It is also a feature or option in the Google Mobile apps for iPhones. This app lets you take photos using your mobile device and receive information on the location of the image. This program can be downloaded to your device. Once it is downloaded you tap the icon to launch the program.
Click or tap the small camera icon on the search bar. Take a photo by tapping the camera icon. You must set-up a Google Account and agree to the terms of service to use it. When you aim your camera at an object the search results will tell you about the photo or image.
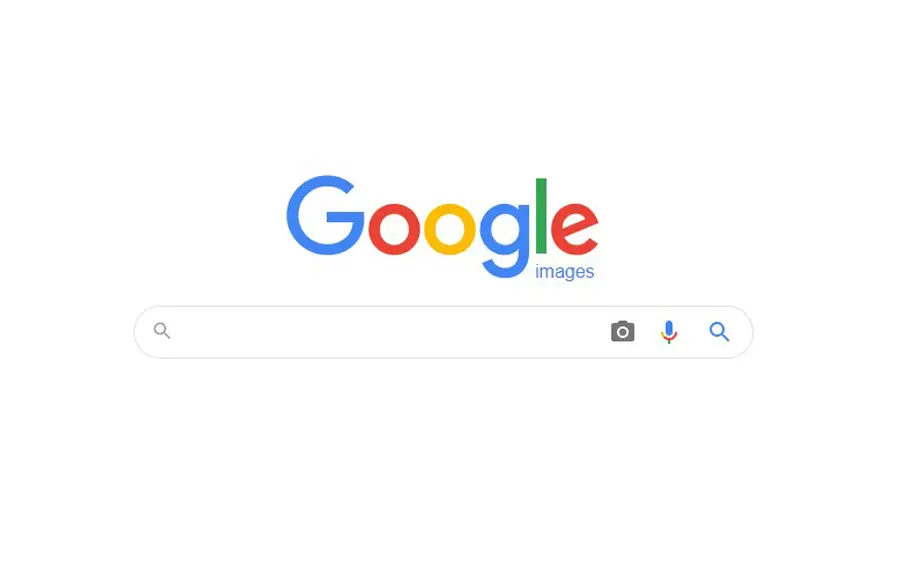
Is Google Advanced Image Search Free To Use?
Yes, Google Advanced Image Search is free to use. It’s a feature provided by Google to help users refine their image search queries without any cost. However, while the tool itself is free, it’s important to note that not all images found through Google Advanced Image Search are free to use.
The usage rights of images are determined by their respective copyright holders. Google provides a filter for usage rights to help users find images that are labeled for reuse, but it’s always a good practice to verify the license of each image and adhere to its usage guidelines.